0x0 0x0: Solutions for the 0x0 0x0 Windows Error Code

Table of Contents Show
Navigating the perplexing landscape of Windows errors, the enigmatic 0x0 0x0 code stands out as a formidable challenge. In this comprehensive guide, we delve into the intricacies of this cryptic error, unraveling its mysteries and presenting effective solutions to restore your Windows system’s seamless functionality.
Decoding the 0x0 0x0 Error Code
Unveiling the cryptic complexity of error code 0x0 0x0, we uncover the malfunctions lurking within vital components of the Windows operating system. This guide embarks on a journey to understand the root causes, providing insights and remedies to bring clarity and resolution to this mysterious issue.
Unraveling the Origins
Common Causes of Error 0x0 0x0 on Windows
Delving into the intricacies, the 0x0 error may stem from various factors, shedding light on its mysterious occurrence. Essential files going missing, becoming unintentionally removed, or undergoing changes hindering their operations can trigger this error. Corrupted Windows installations, registry issues, improperly installed programs, outdated drivers, and clashes with third-party applications broaden the spectrum of potential culprits.
Navigating Solutions
Fixing the 0x0 Error
Encountering “Error 0x0” on your Windows PC need not lead to frustration. Explore the following steps to troubleshoot and effectively resolve this issue:.
1. Quit Conflicting Programs
To address the root cause, conflicts among applications might be triggering the error. Follow these steps to resolve the issue:
- Press Ctrl + Alt + Del, then choose Task Manager.
- Right-click on the conflicting app and select “End Task” to halt its processes.
- Identify troublesome applications; consider uninstalling and reinstalling for a permanent solution.
2. Disk Cleanup
Clear out unnecessary files using Disk Cleanup to resolve the error:
- Press Windows + R, type “Cleanmgr.exe,” and press Enter.
- Select files to delete and follow the prompts to complete the process.
3. Update Windows
Ensure your system is up-to-date to avoid errors.
- Press Windows + I, go to “Windows Update,” and click “Check for Updates.”
- Download and install the available updates.
4. Run PC in Clean Boot State
Identify problematic programs or services.
- Press Windows + I, type “msconfig,” and then press Enter.
- Switch to the “Boot” option, check “Safe Boot,” followed by “Network,” then click OK.
5. Run DISM and SFC
Scan and repair corrupted system files:
- Open the Command Prompt as an administrator.
- Run DISM scan commands and “sfc /scannow” for SFC scan.
6. Clean Update Windows with Media Creation Tool
Resolve Windows installation issues:
- Visit Microsoft’s Windows download page and select your version.
- Download and run the Media Creation Tool to upgrade your PC.
7. Update Drivers
Address outdated drivers using tools like Driver Booster or update them manually through Device Manager.
By following these meticulous steps, you empower yourself to tackle the elusive “Error 0x0” and reinstate smooth functionality to your Windows computer.
Impact of Error 0x0 on Your Computer
While error 0x0 itself doesn’t harm your computer, it signifies the successful completion of a process. Extra problems like crashes or freezes may be connected to this error, necessitating a thorough investigation to identify the root causes precisely.
In Conclusion
Encountering error code 0x0 0x0 need not induce panic. Armed with this comprehensive guide, you possess the tools to troubleshoot and resolve this issue effectively. From terminating conflicting programs to conducting system scans, these solutions cover a broad spectrum of potential problems. Remember, the path to a seamlessly running Windows system often involves a bit of technical detective work, but the rewards are well worth the effort.
Also read: Now.gg Roblox: the Ultimate Roblox Experience Online


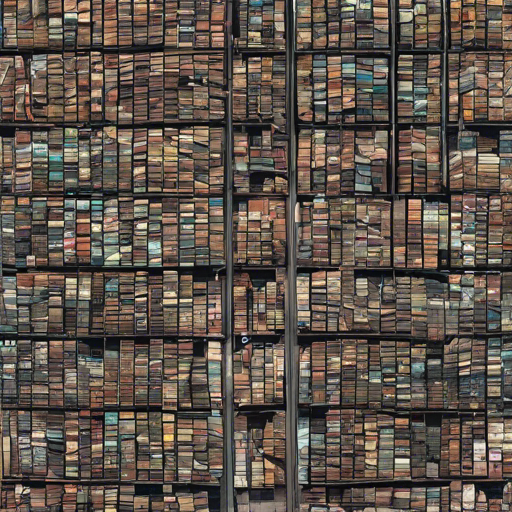


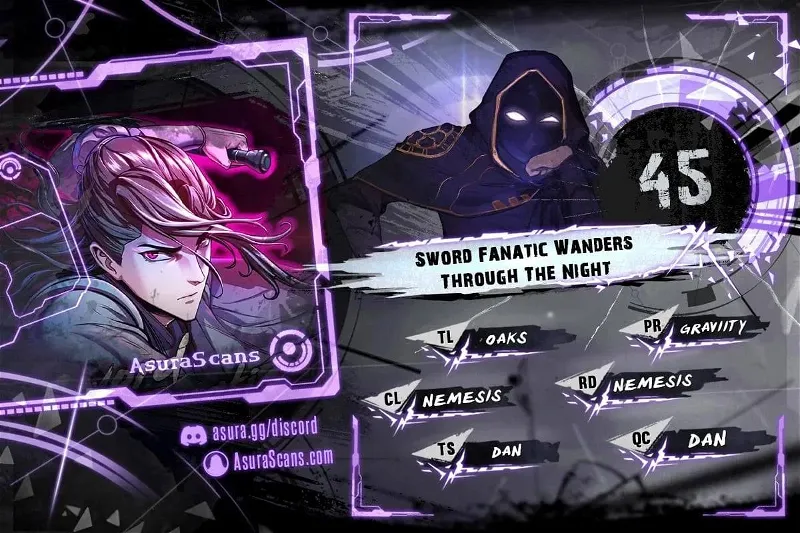
Responses